여러분은 여행을 준비하면서 도착지의 실제 모습을 미리 볼 수 있다면 얼마나 편리할지 상상해 본 적이 있으신가요? 저는 구글맵 로드뷰 지도를 처음 사용했을 때 이 기능이 너무나 좋았습니다. 여행 전, 도착할 장소를 머릿속에서 그려보는 것이 항상 어렵게 느껴졌던 저에게, 이 기능은 단순한 지도 이상의 가치를 지닌 도구였죠. 그래서 오늘은 여러분께 구글맵 로드뷰를 어떻게 효과적으로 사용하는지에 대해 이야기해보려 합니다.
구글맵 로드뷰

대부분의 사람들은 길을 찾기 위해 구글맵을 사용합니다. 저 역시 처음에는 단순히 목적지를 찾기 위한 용도로만 사용했었습니다. 그러나 구글맵이 제공하는 로드뷰 기능을 알게 되면서, 저는 여행 준비 과정이 완전히 달라졌습니다. 한 번도 가본 적 없는 장소에 갈 때 로드뷰가 얼마나 유용한지 깨닫게 되었죠.
로드뷰를 통해 여러분은 실제 도로와 건물을 360도로 둘러볼 수 있습니다. 이 기능을 통해 어떤 건물에 들어가야 하는지, 주차장은 어디에 있는지, 그리고 길목의 분위기까지 미리 파악할 수 있습니다. 여행뿐만 아니라, 일상에서도 이 기능은 큰 도움이 됩니다. 예를 들어, 처음 방문하는 카페에서 친구를 만나기로 했을 때, 로드뷰로 미리 주변을 확인해 둔다면 시간을 절약할 수 있겠죠.
구글맵 로드뷰 사용법
구글맵 로드뷰를 사용하는 방법을 소개해드리겠습니다. 제가 처음 이 기능을 사용할 때를 떠올려보면, 어떻게 해야 할지 감이 오지 않아 조금 헤맸던 기억이 있습니다. 하지만 몇 가지 간단한 단계를 따라하면 쉽게 사용할 수 있습니다.
- 구글맵 열기: 먼저 구글맵을 열고 검색창에 방문할 장소를 입력하세요.
- 로드뷰 활성화: 맵 하단 오른쪽에 있는 노란 인물 아이콘을 클릭하면 로드뷰 기능이 활성화됩니다.
- 위치 이동: 아이콘을 원하는 위치로 드래그하면 그 장소의 로드뷰 화면이 나타납니다.
- 화면 조작: 화면을 드래그하여 좌우로 회전하거나, 마우스 휠을 이용해 전방과 후방으로 이동할 수 있습니다.
이렇게 간단한 단계만으로도 로드뷰를 통해 장소의 실제 모습을 확인할 수 있습니다. 저 역시 처음에 이 기능을 통해 여행할 때 느낄 불안감을 크게 줄일 수 있었습니다.
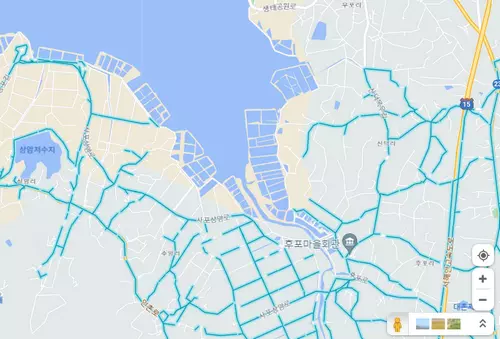
로드뷰의 고급 기능: 건물 내부 확인하기
구글맵 로드뷰의 또 다른 매력은 건물 내부까지도 확인할 수 있다는 점입니다. 제가 이 기능을 알게 되었을 때 정말 놀랐습니다. 특정 건물에 들어가야 하는 일이 있을 때, 내부 구조를 미리 파악해두면 실제 방문 시 훨씬 수월하게 목적을 달성할 수 있습니다.
- 건물 클릭: 로드뷰 화면에서 건물을 클릭하세요.
- 내부 이동: 건물을 클릭한 후 나타나는 버튼을 눌러 내부로 들어갈 수 있습니다.
이 기능을 사용하면서 저는 여행 계획을 더욱 철저하게 세울 수 있었고, 예상치 못한 변수에도 대처할 수 있었습니다.
로드뷰 사용 시 주의할 점
하지만, 이 기능을 사용할 때 몇 가지 주의할 점도 있습니다. 로드뷰 이미지는 때때로 촬영된 시점과 현재 상황이 다를 수 있기 때문에, 실제 현장과 다를 가능성이 있습니다. 저도 한 번은 이를 간과하고 낭패를 본 적이 있었죠. 로드뷰 화면을 보면서 이동하는 것은 위험하니, 안전한 상황에서 활용하시기를 권장드립니다.
로드뷰의 활용 사례
구글맵 로드뷰는 단순히 여행 계획뿐만 아니라, 일상 생활에서도 매우 유용하게 사용할 수 있습니다. 제가 자주 사용하는 몇 가지 방법을 소개해 드리겠습니다.
- 첫 방문지 확인: 처음 가는 장소의 주변을 미리 파악하여 불안감을 줄일 수 있습니다.
- 약속 장소 확인: 약속 장소의 건물 외관, 입구 위치 등을 미리 알아두어 약속에 늦지 않게 도착할 수 있습니다.
- 주차장 위치 파악: 방문할 곳 주변에 주차장이 있는지 미리 확인할 수 있습니다.
로드뷰는 교육적인 목적으로도 활용될 수 있습니다. 역사적인 장소나 유명한 건축물을 로드뷰로 탐방하면서 지역의 특색과 문화를 간접적으로 경험할 수 있습니다.
구글맵 로드뷰 사용 단계
| 단계 | 설명 |
|---|---|
| 1. 구글맵 열기 | 구글맵을 열고 방문할 장소를 검색 |
| 2. 로드뷰 활성화 | 노란 인물 아이콘을 클릭하여 로드뷰 활성화 |
| 3. 위치 이동 | 원하는 위치로 아이콘을 드래그하여 로드뷰 확인 |
| 4. 화면 조작 | 화면 드래그 및 마우스 휠로 시점 이동 |
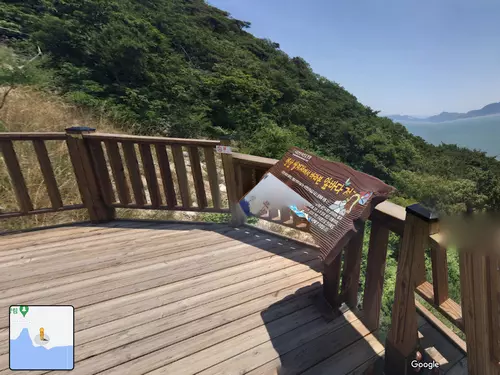
구글맵 로드뷰는 계속해서 발전하고 있으며, 앞으로도 더 많은 가능성을 열어줄 것으로 기대됩니다. 특히, 새로운 장소를 여행하고 싶은 호기심 많은 여행자나, 새로운 경험을 찾는 분들에게 이 기능은 큰 도움이 될 것입니다. 앞으로도 저는 로드뷰를 적극 활용하여 더 많은 장소를 찾아보시기 바랍니다.
자주 묻는 질문
구글맵 로드뷰를 사용할 때 데이터가 많이 사용되나요?
로드뷰 기능은 고해상도 이미지를 제공하므로, 데이터 사용량이 많을 수 있습니다. 와이파이 연결을 사용하는 것이 좋습니다.
구글맵 로드뷰 이미지는 얼마나 자주 업데이트되나요?
구글맵 로드뷰 이미지는 지역에 따라 다르게 업데이트됩니다. 대도시의 경우 더 자주 업데이트되며, 시골 지역은 더 드물게 갱신됩니다.
로드뷰로 확인한 장소의 실제 모습이 다를 때는 어떻게 해야 하나요?
로드뷰 이미지는 촬영된 시점의 모습을 반영하기 때문에 실제 상황과 다를 수 있습니다. 항상 최신 주소와 정보를 확인하는 것이 중요합니다.
구글지도 : 서비스 바로가기